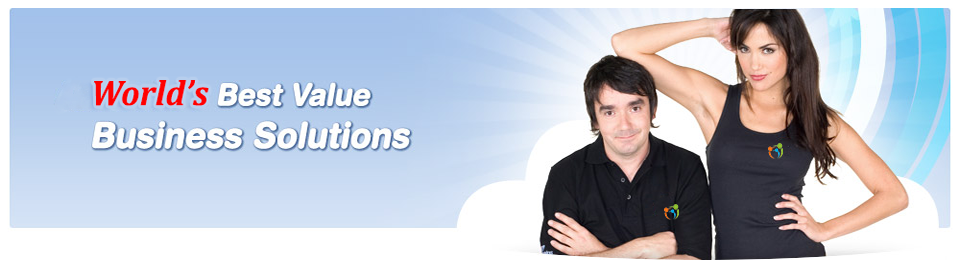Click on any of the questions below to view the answers.
 |
Upload or Publish my website?
|
 |
Transfer my web site (including WordPress) from another host/company?
|
 |
Change Your FTP Password
It is a good idea to regularly change your password. You should always change your password if you think someone else has access to your FTP account.
- Click on the 'My Account' link at the top of this page
- Select 'Hosting Manager' from the drop down
- Type in your username and password and click 'Login'
- Click on the 'FTP Accounts' button
- Click the 'Change Password' button which is next to each FTP User
- Type in the new password in the 'New Password' field
- Click the 'Change' button
- Please allow 10 minutes for any changes to take effect
|
 |
Password Protecting a Directory
This allows you to store sensitive material online and restrict the material to authorised users only. You can protect directories within your site from browsers by using a password to protect them. This has the same appearance and effect as the password protection on the Hosting control panel.
- Click on the 'My Account' link at the top of this page
- Select 'Hosting Manager' from the drop down
- Type in your username and password and click 'Login'
- Click 'Password Protect Directories' under the 'Security' tab
- Find the directory that you want to protect. Select a folder by clicking on the folder name link, or open a folder by clicking on the folder icon
- Type the name that you want to appear in the 'Protected Resource Name' field. This is optional and purely for the user's benefit
Adding An Authorised User
You can control who can access protected directories by adding Authorised users. Generally, at least one Authorised user needs to be added, otherwise no-one will be able to view the directory.
- Type the user's name in the 'Username' field, and password in the 'Password' field
- Click 'Add New User'
|
 |
Creating MySQL Database
Before you can use a MySQL database you need to create it and a user to access it. You can do this from your Hosting Manager. When you create a database and username your Hosting Manager automatically prefixes them with your Hosting Manager username. Follow the steps below, replacing "user" with your Hosting Manager username.
- Click on the 'My Account' link at the top of this page
- Select 'Hosting Manager' from the drop down
- Type in your username and password and click 'Login'
- Click 'MySQL Databases' under the 'Databases' tab
- Enter the database name in the 'New Database' field
- Click 'Create Database'
- Under 'Add New User' type the username and a password and click 'Create User'
- Under 'Add User To Database' select the username and database and click 'Submit'
- Select the permissions you would like to give to that user and click 'Make Changes'
Now use the following details to connect to the database:
Server: localhost
User: user_me
Database: user_db
Password: The password you entered when you created user_me
|
 |
Creating a Subdomain
Subdomains are a way of creating separate accounts within your master account, which are accessed as separate URLs. For example, you could set up a "timber" subdomain on your domain name "hardware.com", which would be accessed as "timber.hardware.com". A lot of larger businesses use subdomains to establish branding and focus on separate product lines, because a subdomain creates a separate URL and web presence.
In practice, a subdomain is a sub folder within the public_html level of your account that has its own cgi-bin directory. The "timber" example above creates a new top-level folder called timber, with a cgi-bin sub-folder. Upload your files for the subdomain to this location, including a separate home file (such as index.htm).
You can create email accounts with the subdomain extension. So you can create an email account called "sales@timber.hardware.com"
- Click on the 'My Account' link at the top of this page
- Select 'Hosting Manager' from the drop down
- Type in your username and password and click 'Login'
- Click 'Subdomains' under the 'Domains' tab
- Type the text for the new subdomain in the 'Subdomain' field - make sure the addition to the name conforms with domain name conventions
- Click 'Create'. A folder with the same name as the subdomain has now been added to your public_html folder, with a cgi-bin sub-folder (if CGI scripts are enabled on your account)
|
 |
Creating a Parked Domain Name
You can set up a domain name that you own to point to another domain name. This is known as "parking" a domain.
Example: You own the business.com and innovation.com.au domain names. You already have a website for business.com, and you want innovation.com.au to come up with the same website. By parking innovation.com.au on top of business.com, all URL requests for innovation.com.au will automatically go to business.com instead.
- Click on the 'My Account' link at the top of this page
- Select 'Hosting Manager' from the drop down
- Type in your username and password and click 'Login'
- Click 'Parked Domains' under the 'Domains' tab
- Type the name of the domain you want to park in the 'New Domain Name' field
- Click 'Add Domain'
- You will need to ensure the parked domains name servers are the same as the main domain name
|
 |
Using PHP FormMail
|
 |
Create Email Accounts
You can set up as many POP3 email accounts as you require, up to the maximum limit set for your hosting plan. To get started follow the simple instructions below.
- Click on the 'My Account' link at the top of this page
- Select 'Hosting Manager' from the drop down
- Type in your username and password and click 'Login'
- Click 'Email Accounts' under the 'Mail' tab
- Type the first part of the email address in the email field and the password in the 'Password' field
- Type the maximum size limit for this mailbox in the 'Quota' field, if required. The size limit is in megabytes. If you don't type in a size limit, your mailbox will only be limited by the available disk space
- Click 'Create'
- Your new account has now been created - please refer to the Set Up your Email and an email client for checking your email
|
 |
Setup Email Accounts
After you have created your new email account,
you can now set up your new email on your computer
so you can send and receive emails with ease.
Click here
for step-by-step tutorials.
|
 |
Create a Catch All Email Account
Normally if an email is sent to an unknown address on your domain name, the sender will receive a bounce back. With 'Catch All', any email that is sent to an unknown account at your domain name, such as unknown@yourdomain.com, gets automatically rerouted to your default email account. All website accounts are automatically assigned a default email address: user@yourdomain.com which you can change, if required. We strongly recommend that you don't set up these catch all accounts as they can give you a massive increase in spam.
- Click on the 'My Account' link at the top of this page
- Select 'Hosting Manager' from the drop down
- Type in your username and password and click 'Login'
- Click 'Default Address' under the 'Mail' tab
- Type the email address in the 'Forward to Email Address' section
- Click 'Change'
|
 |
Create Email Forwarding
Email forwards simply allow you to automatically forward email sent to one account to another account. This is useful when you work at two separate locations or have gone on holiday. To forward mail from one account to two or more accounts, just add two or more forwards for the account that is being forwarded.
- Click on the 'My Account' link at the top of this page
- Select 'Hosting Manager' from the drop down
- Type in your username and password and click 'Login'
- Click 'Forwarders' under the 'Mail' tab
- Click 'Add Forwarder'
- In the 'Address to Forward' field, type the first part of the email address to be forwarded
- Choose the required domain from the drop-down list
- In the 'Forward to Email Address' field, type the full email address to receive forwarded mail
- Click 'Add Forwarder'. Your email forward has now been set
|
 |
Change Email Password
It is useful to occasionally change the passwords on your email accounts to maximise your email security. You should always change your password if you think someone else has access to your account.
Note: Make sure that you change the password in your email client (e.g. Outlook) application as well, or you will not be able to receive emails.
- Click on the 'My Account' link at the top of this page
- Select 'Hosting Manager' from the drop down
- Type in your username and password and click 'Login'
- Click 'Email Accounts' under the 'Mail' tab
- Click 'Change Password' next to the required email address
- Type the new password in the 'New Password' field
- Click 'Change'. Your password for the selected account has now been changed
|
 |
Standard Spam Filter Setup
|
 |
How do I upgrade my Web Hosting account?
Almost any possible upgrade to your account can be made instantly through your 'Account Manager'. Login via 'My Account' at the top of the page and head to your account by click 'Web Hosting' from the menu and selecting the account you want to upgrade. You will then be able to select your required upgrades.
|
 |
How do I renew my Web Hosting plan?
If you have received a renewal notice from Aceipro, or just want to extend or renew your Web Hosting, you can do this instantly via 'Account Manager'. Login via 'My Account' at the top of the page and head to your account by click 'Web Hosting' from the menu and select the account you want to renew or extend. You will then be able to renew or extend your Web Hosting account.
|
 |
How do I point another domain name to my Web Hosting account?
Adding another domain to your Web Hosting account is easy.
- Click on the 'My Account' link at the top of this page
- Select 'Hosting Manager' from the drop down
- Type in your username and password and click 'Login'
- Click 'Parked Domains' under the 'Domains' tab
- Type the name of the domain you want to park in the 'New Domain Name' field
- Click 'Add Domain'
- You will then need to set the domains name servers to the same primary and secondary name server as the hosted domain. Click here for instructions on setting domain name servers
- After the name servers are set it can take up to 24 hours for the domain to successfully take effect.
|
 |
What folder do I upload my website to?
You will need to upload all your website files to the "public_html" folder. All files outside this directory will not work. If you cannot see this folder it means you have automatically been taken to this location. If you are using our Windows Upgrade the root folder for your website is httpdocs.
|
 |
What is a Subdomain?
Subdomains are a way of creating separate websites within your master web hosting account which are accessed as separate URLs. For example, you could set up a "timber" subdomain on your domain name "hardware.com", which would be accessed as "timber.hardware.com". Many larger businesses use subdomains to establish branding and focus on separate product lines, because a subdomain creates a separate URL and web presence.
|
 |
How to change the ownership of my account?
Changing ownership of an account is a PERMANENT function. You will not be able to change the ownership back once you have made the change.
As you may know, ownership change means to transfer all of the rights and duties of the account to the designated person/entity. To protect your properties, we do not accept the application of ownership change online, by telephone or email.
We need you to fill in and fax or scan and email the following documentation to our support team. Listed fee's must be cleared before we can process your application. If application is complete you should receive confirmation of completion within 5 business days.
Download the transfer of ownership form
|