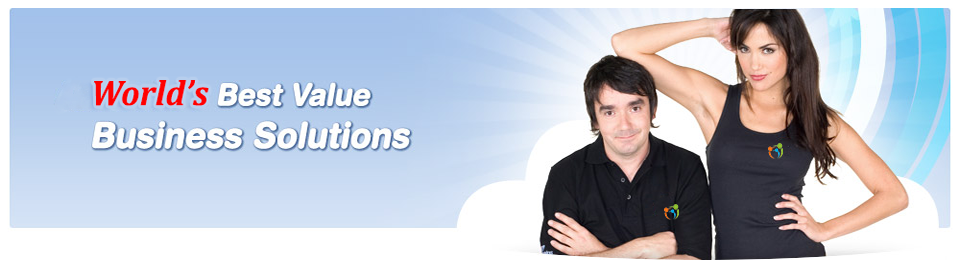Email Hosting
Click on any of the questions below to view the answers.
How To
 |
Create Email Accounts
You can set up as many POP3 email accounts as you require, up to the maximum limit set for your hosting plan. To get started follow the simple instructions below.
- Click on the 'My Account' link at the top of this page
- Select 'Hosting Manager' from the drop down
- Type in your username and password and click 'Login'
- Click 'Email Accounts' under the 'Mail' tab
- Type the first part of the email address in the email field and the password in the 'Password' field
- Type the maximum size limit for this mailbox in the 'Quota' field, if required. The size limit is in megabytes. If you don't type in a size limit, your mailbox will only be limited by the available disk space
- Click 'Create'
- Your new account has now been created - please refer to the Set Up your Email and an email client for checking your email
|
 |
Setup Email Accounts
After you have created your new email account,
you can now set up your new email on your computer
so you can send and receive emails with ease. Click here for step-by-step tutorials.
|
 |
Create a Catch All Email Account
Normally if an email is sent to an unknown address on your domain name, the sender will receive a bounce back. With 'Catch All', any email that is sent to an unknown account at your domain name, such as unknown@yourdomain.com, gets automatically rerouted to your default email account. All website accounts are automatically assigned a default email address: user@yourdomain.com which you can change, if required. We strongly recommend that you don't set up these catch all accounts as they can give you a massive increase in spam.
- Click on the 'My Account' link at the top of this page
- Select 'Hosting Manager' from the drop down
- Type in your username and password and click 'Login'
- Click 'Default Address' under the 'Mail' tab
- Type the email address in the 'Forward to Email Address' section
- Click 'Change'
|
 |
Create Email Forwarding
Email forwards simply allow you to automatically forward email sent to one account to another account. This is useful when you work at two separate locations or have gone on holiday. To forward mail from one account to two or more accounts, just add two or more forwards for the account that is being forwarded.
- Click on the 'My Account' link at the top of this page
- Select 'Hosting Manager' from the drop down
- Type in your username and password and click 'Login'
- Click 'Forwarders' under the 'Mail' tab
- Click 'Add Forwarder'
- In the 'Address to Forward' field, type the first part of the email address to be forwarded
- Choose the required domain from the drop-down list
- In the 'Forward to Email Address' field, type the full email address to receive forwarded mail
- Click 'Add Forwarder'. Your email forward has now been set
|
 |
Change Email Password
It is useful to occasionally change the passwords on your email accounts to maximise your email security. You should always change your password if you think someone else has access to your account.
Note: Make sure that you change the password in your email client (e.g. Outlook) application as well, or you will not be able to receive emails.
- Click on the 'My Account' link at the top of this page
- Select 'Hosting Manager' from the drop down
- Type in your username and password and click 'Login'
- Click 'Email Accounts' under the 'Mail' tab
- Click 'Change Password' next to the required email address
- Type the new password in the 'New Password' field
- Click 'Change'. Your password for the selected account has now been changed
|
 |
Standard Spam Filter Setup
|
 |
Login to Webmail
|
 |
Add a signature to Webmail
You can add a signature to your email so that all sent email are concluded by your professional signature.
- Login to your webmail
- Click on 'Settings'
- Click on 'Identities'
- Click on your email address on the left hand side
- You can then update the signature within the 'Signature' field
- Click 'Save'
|
Sales Questions
General Questions
 |
How do I check my email?
You can check your mail using a traditional email client
such as Microsoft Outlook or Outlook Express or by using
Aceipro' Webmail application.
Webmail enables you to check your email using your Web
browser from any location as long as you have access to
the Internet. One of the advantages of Webmail is that
you can use Webmail and traditional email clients such
as Outlook to check the same email account. So, when you're
in the office you can use your favourite email application,
but when you're travelling you can just log in to Webmail.
To use Webmail, click on 'My Account' at the top
of this page and then in the click 'Email Login', type the
email address and your password and you will be taken to your Webmail console.
|
 |
Do you supply spam filtering?
Aceipro provides Standard Email Protection with all
Web Hosting and Email Hosting plans. Standard Email Protection
provides basic, always-on protection and you can set it
up manually from your control panel.
Premium Email Protection plan is an upgrade which has the
most comprehensive and effective email threat protection
service in the world, with totally adjustable control over
spam and viruses. Click
here to read more about this service.
|
 |
How do I upgrade my account?
Almost any possible upgrade to your account can be made instantly through your 'Account Manager'. Login via 'My Account' at the top of the page and head to your account by click 'Email Hosting' from the menu and selecting the account you want to upgrade. You will then be able to select your required upgrades.
|
 |
How do I renew my Email Hosting plan?
If you have received a renewal notice from Aceipro, or just want to extend or renew your Email Hosting, you can do this instantly via 'Account Manager'. Login via 'My Account' at the top of the page and head to your account by clicking 'Email Hosting' from the menu and select the account you want to renew or extend. You will then be able to renew or extend your Email Hosting account.
|
 |
Why can't I send emails?
In most cases, clients use mail.MyDomain.com as the outgoing
mail server setting. You will need to change this to your
Internet Service Provider’s mail server, for example:
mail.MyInternetProvider.com. If you’re unsure what
this setting is, please contact your Internet provider and
ask for your SMTP server name.
|
 |
How to change the ownership of my account?
Changing ownership of an account is a PERMANENT function. You will not be able to change the ownership back once you have made the change.
As you may know, ownership change means to transfer all of the rights and duties of the account to the designated person/entity. To protect your properties, we do not accept the application of ownership change online, by telephone or email.
We need you to fill in and fax back the following documentation. Listed fee's must be cleared before we can process your application. If application is complete you should receive confirmation of completion within 5 business days.
Download the transfer of ownership form
|