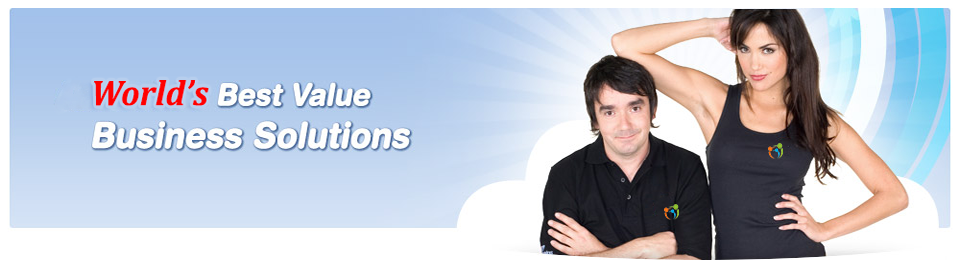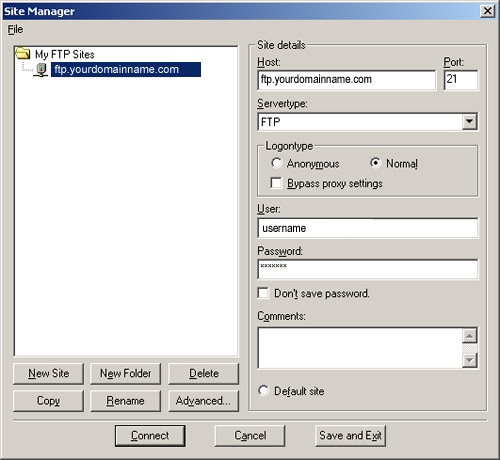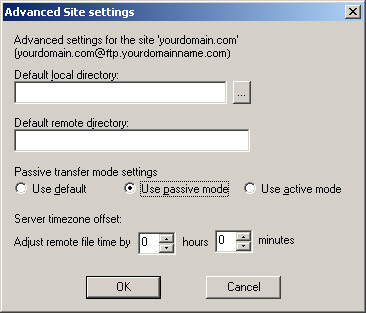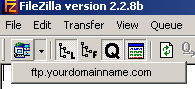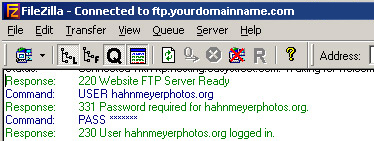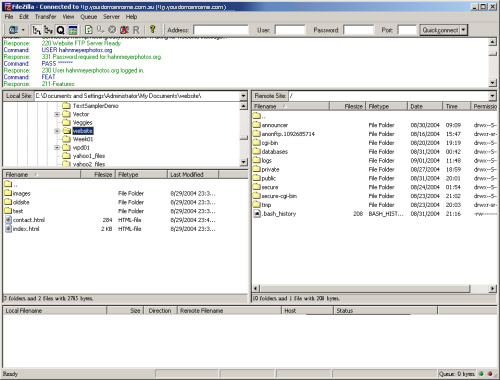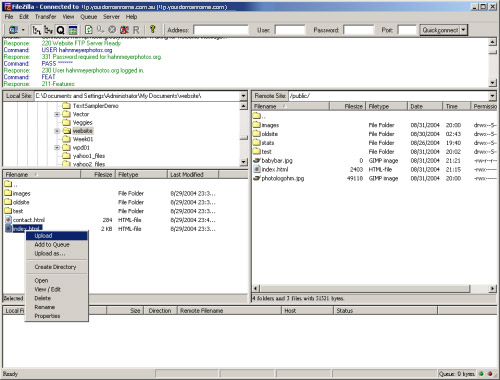Help & Setup
Using FileZilla to upload content
|
FileZilla is powerful, yet free software
with drag-and-drop capability for transferring files over
the Net. FileZilla is the most popular FTP client and
is used by webmasters from all over the world. Getting StartedTo upload your content with an FTP program, you'll need several settings, which will be in your User Account Info email that we sent you when your account was created. Here are the settings you'll need (replace yourdomain.com with your domain name.
Once connected, all your web pages go into the public_html folder. Cgi scripts should go in the cgi-bin folder. |
Setting up a Site Profile
The first time you use FileZilla, it is good to set up a profile that saves your setting for future use.
| 1. | Launch FileZilla. |
| 2. | Under the File menu, choose Site Manager. |
| 3. | Click on the New Site button. |
| 4. | You'll be able to type the name of the new site in the left column under My FTP Sites, as shown in this graphic: |
|
|
|
| 5. | Name the site ftp.yourdomain.com. |
| 6. | Click with your mouse into the hostname field at the right under Site details. Enter ftp.yourdomain.com. |
| 7. | Under logontype choose normal.. |
| 8. | In the User box type your username. |
| 9. | In the Password box, type your assigned password. |
| 10. | Click the Advanced button, which brings up the following menu. In the center of that window, choose Use passive mode: |
|
|
|
Also in the Server timezone offset section, set Adjust remote file time by to -3 hours. Here, you may also specify the local and remote directories for your web content. In general, your content will go under the public_html directory on the remote server. Click OK to save the advanced settings. |
|
| 11. | Click the Save and Exit button to save your site settings. |
Connecting to a pre-configured site in FileZilla
| 1. | Just under the File menu at the left of your screen is an icon with two computers, and next to that icon is a small down arrow. Click on that arrow, and you should see the names of any sites you've configured: |
|
|
|
| 2. | Click on the site that says ftp.yourdomain.com and FileZilla will attempt to connect. |
| 3. | At the top part of the window, you'll see status information about the connection. Errors show in red. A successful connection will look like this: |
|
|
Once connected, upload content using FileZilla
| 1. | Unless you have specified a remote directory, your FTP program will log you onto the top level directory for the site, also known as /. Web content either goes into your public_html folder, for regular html and php files, or into your cgi-bin directory for cgi or Perl (.cgi .pl) scripts. |
|
|
|
| 2. | The right side of the window shows the files on the remote server. To get to the directory for your web content, double click on the public_html folder in the right side of the window. |
|
|
|
| 3. | The left side of the window is for your local files. Navigate to the directory with your web content. |
| 4. | On the left side of the window, right mouse click on any files or folders you would like to upload, and choose upload from the menu that appears. You'll see the status of your uploads and downloads along the bottom of the FileZilla window. |
|
|
|
| 5. | When done, go to the File menu and choose disconnect. Or, if your connection has been idle for awhile, you might find that you've been automatically disconnected. |
Viewing your newly uploaded files
Please see the instructions here for viewing your site.
Common Problems
- Problem: My FTP program connects and then won't display a list of files on your server, or immediately disconnects
Solution: You need to toggle the Passive Mode setting on your FTP program. If it is currently off, turn it on. If it is currently on, turn it off. If that doesn't solve the problem, you might need to try a different FTP program. - Problem: My FTP program seems to disconnect often without warning
Solution: Our server has a timeout of 300 seconds. If it does not see any files transmit during that time it disconnects your FTP client. To reconnect, look for an menu option or button that says Connect or Reconnect. On FileZilla, Reconnect is found under the File menu. - Problem: Files I publish on the remote server have the wrong timestamp
Solution: In your FTP program you will need to find the setting which allows you to adjust the server time zone. You would change the remote time stamp by -3 hours. In FileZilla, this setting can be reached under the Advanced menu Server timezone offset section when creating a site profile.
The load-balanced, clustered web servers hosting your site are physically located at two different time zones. One set of servers is located on the East Coast and the other is located in the Mid-West. All servers are standardized to reflect EST regardless of timezone they are actually in.