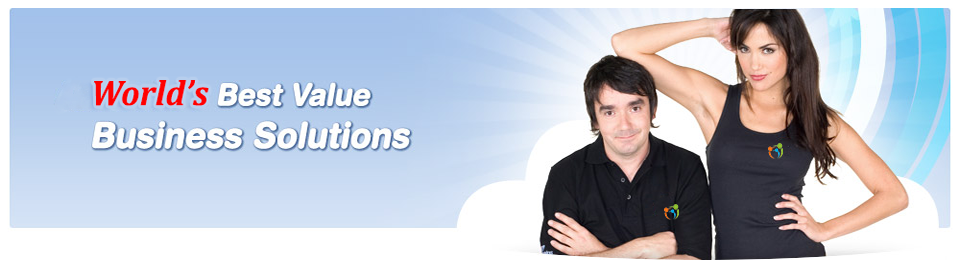Help & Setup
Using CuteFTP To Upload
CuteFTP is popular File Transfer Protocol
(FTP) software from GlobalSCAPE which is available on
both Windows and Macintosh platforms. Getting Your FTP Settings
|
| How to use CuteFTP |
|
| 1. | Start CuteFTP. |
| 2. | Click File and scroll down to New. Click FTP Site. |
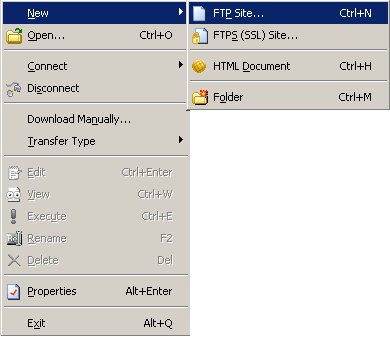 |
|
| 3. | Complete these fields in the Site Settings window:
|
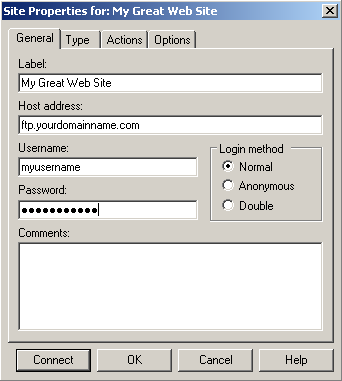 |
|
| 4. | Click Connect. |
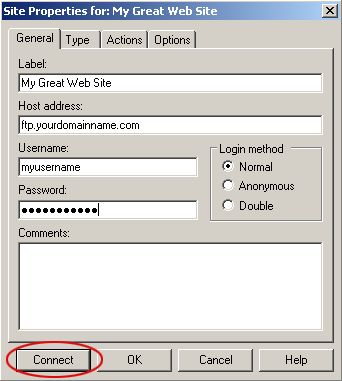 |
|
Uploading Files to Your Web Folder |
|
| 1. | The CuteFTP main window, which is used to transfer files to and from your Website will display. |
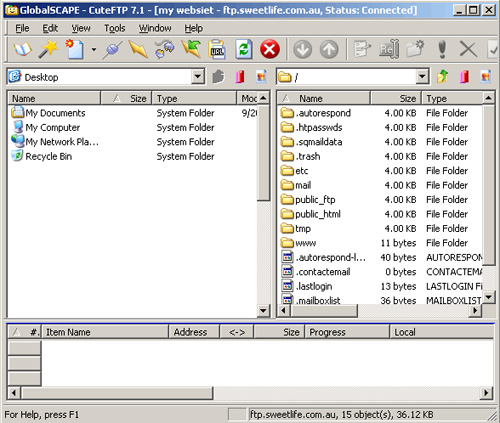 |
|
| 2. |
The left frame is your local computer file list. Locate
the files and/or directories on your local file list.
|
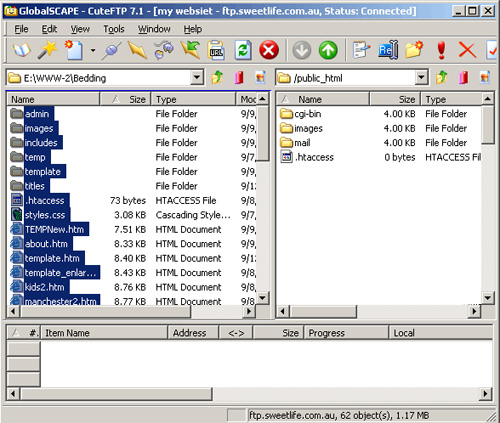 |
|
| 3. | Select the local computer files (on the left) you wish to transfer |
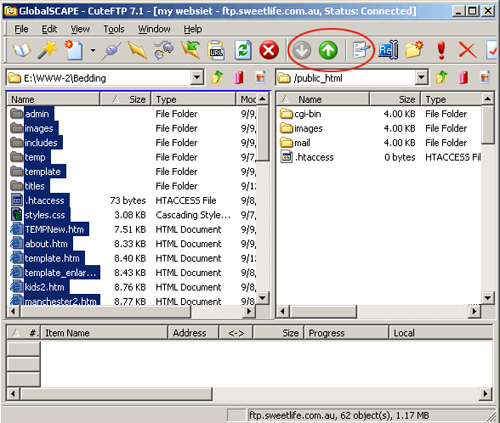 |
|
| 4. | Click the upload button to send files to the web server public_html directory.
|
| 5. |
The uploaded file will appear on the web server. |